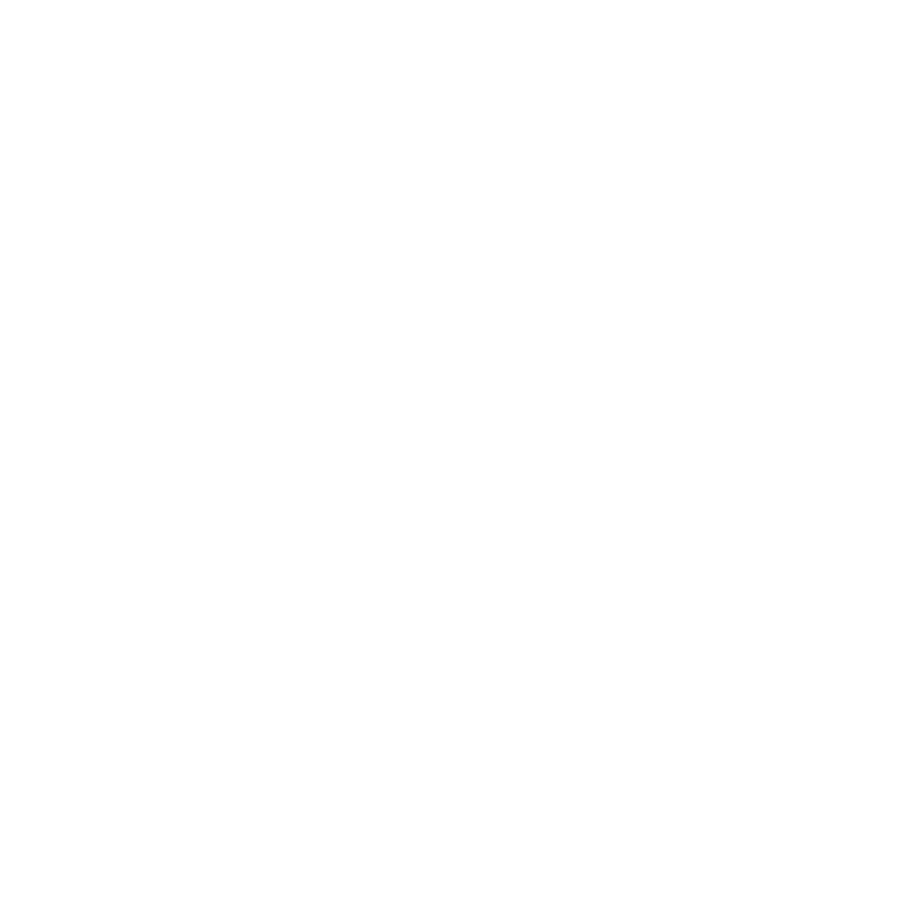Azure Resource Groups are essential for organizing and managing resources within the Microsoft Azure cloud platform. They provide a logical container for grouping related resources, making it easier to manage and monitor your Azure deployments. In this step-by-step guide, we will explore how to effectively manage Azure Resource Groups without the need for writing code. Whether you are a beginner or an experienced Azure user, this guide will help you streamline your resource management process.
Table of Contents
-
-
- Introduction to Azure Resource Groups
-
- Benefits of Managing Azure Resource Groups
-
- Creating Azure Resource Groups
-
- Adding Resources to Azure Resource Groups
-
- Managing Access and Permissions
-
- Tagging and Categorizing Resources
-
- Monitoring and Diagnosing Resource Group Health
-
- Updating and Deleting Azure Resource Groups
-
- Best Practices for Azure Resource Group Management
-
- Conclusion
- FAQs
-
1. Introduction to Azure Resource Groups
Azure Resource Groups are logical containers that hold related resources in Azure. They provide a way to manage and organize resources, such as virtual machines, storage accounts, and databases, as a single entity. Resource Groups enable you to manage resources collectively, simplifying tasks like provisioning, monitoring, and securing resources.
2. Benefits of Managing Azure Resource Groups
Managing your Azure resources through Resource Groups offers several benefits:
-
-
- Simplified Management: Resource Groups allow you to manage multiple resources as a single unit, enabling efficient organization and administration.
-
- Easy Provisioning: With Resource Groups, you can provision multiple resources simultaneously, saving time and effort.
-
- Streamlined Monitoring: Resource Groups provide a consolidated view of the health and performance of all resources within the group, making it easier to monitor and troubleshoot issues.
- Enhanced Security: By applying security controls at the Resource Group level, you can ensure consistent security across all resources within the group.
-
3. Creating Azure Resource Groups
To create an Azure Resource Group, follow these steps:
-
-
- Sign in to the Azure portal (portal.azure.com) using your credentials.
-
- Click on the “Resource groups” option in the left-hand menu.
-
- Click on the “Add” button to create a new Resource Group.
-
- Provide a name and select the desired subscription and region for the Resource Group.
- Click on the “Review + Create” button and then click “Create” to create the Resource Group.
-
4. Adding Resources to Azure Resource Groups
Once you have created a Resource Group, you can start adding resources to it. Here’s how:
-
-
- Navigate to the Resource Group in the Azure portal.
-
- Click on the “Add” button to add a new resource.
-
- Select the desired resource type from the marketplace or choose an existing resource.
-
- Configure the resource settings, such as name, region, and size.
- Click on the “Review + Create” button and then click “Create” to add the resource to the Resource Group.
-
5. Managing Access and Permissions
Azure Resource Groups allow you to control access and permissions at the group level. To manage access and permissions:
-
-
- Go to the Resource Group in the Azure portal.
-
- Click on the “Access control (IAM)” option in the left-hand menu.
-
- Click on the “+ Add” button to add a new role assignment.
-
- Select the desired role, such as Owner, Contributor, or Reader.
-
- Specify the user, group, or application you want to grant access to.
- Click on the “Save” button to apply the changes.
-
 6. Tagging and Categorizing Resources
6. Tagging and Categorizing Resources
Tags are a powerful feature in Azure that allows you to categorize and organize resources within a Resource Group. To tag resources:
-
-
- Navigate to the Resource Group in the Azure portal.
-
- Select the resource you want to tag.
-
- In the resource’s settings, click on the “Tags” option.
-
- Add a new tag by providing a name and value.
-
- Repeat the process to add multiple tags.
- Tags can be used to filter and search for resources, making it easier to manage and identify related resources.
-
7. Monitoring and Diagnosing Resource Group Health
Azure provides various monitoring and diagnostic tools to help you ensure the health and performance of your Resource Groups. Some key tools include:
-
-
- Azure Monitor: Monitor the performance and availability of resources within a Resource Group using Azure Monitor. Set up alerts and notifications to proactively respond to issues.
-
- Azure Log Analytics: Use Log Analytics to collect and analyze logs and metrics from your resources, enabling deep insights and troubleshooting capabilities.
- Azure Application Insights: Monitor the performance and usage of your applications within a Resource Group using Application Insights. Identify and resolve performance bottlenecks.
-
8. Updating and Deleting Azure Resource Groups
To update or delete an Azure Resource Group:
-
-
- Navigate to the Resource Group in the Azure portal.
-
- Click on the “Overview” option in the left-hand menu.
-
- To update the Resource Group, click on the “Edit” button and make the necessary changes.
- To delete the Resource Group, click on the “Delete resource group” button and confirm the action.
-
9. Best Practices for Azure Resource Group Management
Follow these best practices to optimize your Azure Resource Group management:
-
-
- Naming Convention: Establish a consistent naming convention for your Resource Groups to ensure clarity and organization.
-
- Resource Group Size: Avoid creating Resource Groups that are too large or contain unrelated resources. Keep Resource Groups focused on specific applications or environments.
-
- RBAC Permissions: Use Role-Based Access Control (RBAC) to grant appropriate permissions and restrict access to Resource Groups.
- Automation: Leverage automation tools like Azure PowerShell or Azure CLI to streamline Resource Group provisioning and management tasks.
-
10. Conclusion
Managing Azure Resource Groups without writing code is a valuable skill that can significantly enhance your Azure cloud management capabilities. By following the step-by-step guide outlined in this article, you have learned how to create, add resources, manage access, tag, monitor, and update Azure Resource Groups. By implementing best practices, you can ensure efficient resource management and streamline your Azure deployments.
FAQs
Q1: Can I move resources between different Azure Resource Groups?
Yes, you can move resources between Azure Resource Groups. Simply select the resource you want to move, click on the “Move” button, and choose the target Resource Group.
Q2: Are there any limitations on the number of resources in a single Resource Group?
Azure Resource Groups can contain a large number of resources, but there are some limitations based on the Azure subscription and resource types. It is recommended to keep the number of resources within a Resource Group manageable for easier management and monitoring.
Q3: Can I assign different access permissions to individual resources within a Resource Group?
Yes, Azure Resource Groups allow you to assign granular access permissions to individual resources within the group. This enables you to control access and permissions on a per-resource basis.
Q4: How can I track changes made to my Azure Resource Groups?
Azure provides activity logs and Azure Resource Graph to track changes made to your Resource Groups. Activity logs capture
information on resource-level operations, while Azure Resource Graph allows for querying and analyzing resource changes.
Q5: Can I delete a Resource Group if it contains resources?
Yes, deleting a Resource Group will also delete all the resources contained within it. Ensure that you have taken appropriate backups or moved the resources to another Resource Group before deleting them.